Assinatura electrónica
Assinar um evento na sua agenda é muito fácil. Por exemplo, quando um técnico tiver terminado uma intervenção, pode pedir ao seu cliente que assine em apenas alguns segundos. Seja a partir do seu portátil, smartphone ou tablet, a assinatura electrónica é possível a qualquer momento.
As informações que serão guardadas no planeamento são as seguintes:
- Nome do signatário
- Assinatura que pode ser visualizada
- Data e hora da assinatura
- Utilizador de planeamento que teve o evento assinado
Gestão dos direitos sobre a assinatura
Como assinar um evento?
Enviar por e-mail
Exportar para Excel
Eventos recorrentes
Criação do novo campo suplementar « Assinatura»
Dados -> Campos personalizados -> Janela do evento
Pode criar um novo campo "Assinatura" para a janela "Evento", quer no separador principal ou no separador 1, 2 ou 3. Só pode haver um campo de tipo de assinatura por evento.
Gestão dos direitos sobre a assinatura
Dependendo dos direitos de acesso concedidos, os utilizadores podem assinar os eventos para um recurso (o que corresponde ao utilizador) ou para todos os recursos (ler serviços de acesso).
Direitos de assinatura para o grupo
Nas definições de grupo (Data -> Grupo), no separador principal, a caixa de verificação "Sign" permite escolher se um utilizador pertencente a este grupo pode ou não assinar todos os eventos.
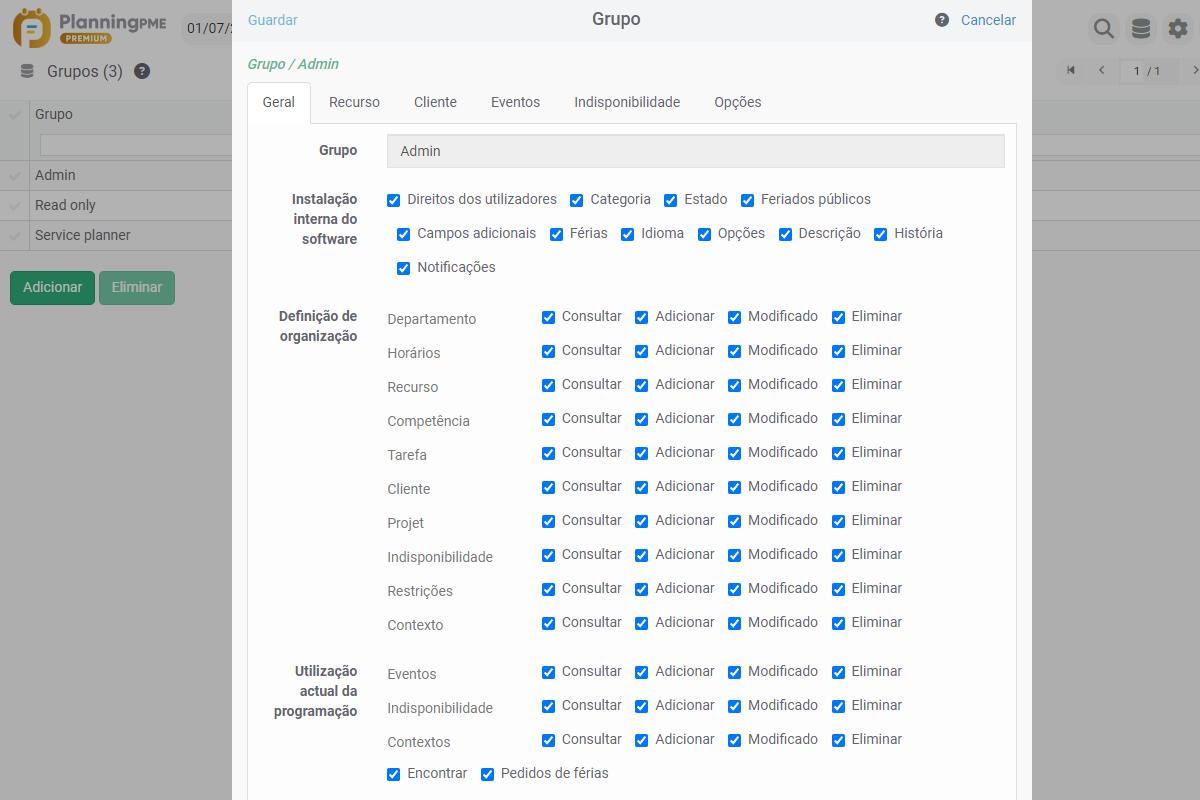
Todos os utilizadores que pertencem ao grupo podem assinar todos os eventos se a caixa de verificação estiver activada.
Direitos de assinatura para o utilizador
No que diz respeito ao utilizador (Data -> User), se o recurso correspondente ao utilizador activo for atribuído a um evento, então o utilizador pode assinar.
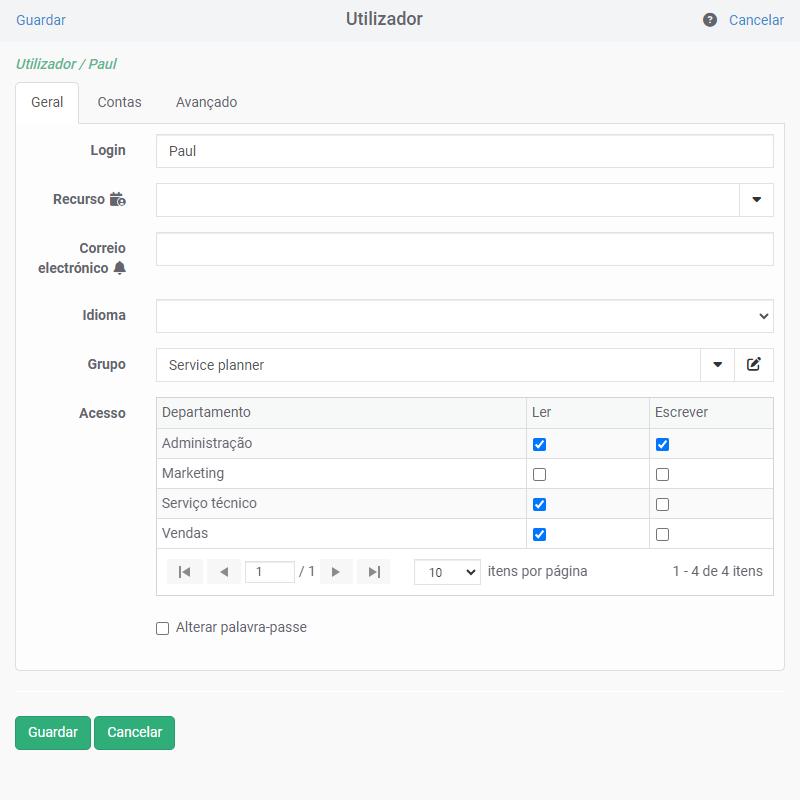
Apenas evento de leitura
Não é necessário ter acesso por escrito ao evento para poder assinar. Por exemplo, um técnico com acesso de leitura apenas no planeamento, pode ter o evento assinado.
Resumo dos direitos
- Se a caixa de verificação "Sinal" for activada no grupo, o utilizador pertencente a este grupo poderá assinar os eventos para todos os recursos que possam visualizar o planeamento.
- Se a caixa de verificação "Assinar" não estiver activada, o utilizador só poderá assinar os eventos atribuídos ao recurso correspondente ao utilizador activo.
- Se a caixa de verificação "Assinar" não estiver activada e o utilizador não estiver ligado a um recurso, o utilizador não pode cantar qualquer evento.
Como assinar um evento?
Para assinar um evento, siga os passos abaixo:
- Clique no ícone do lápis do evento:
- Introduza o nome do signatário
- Assinar,
- Clique em "Assinar".
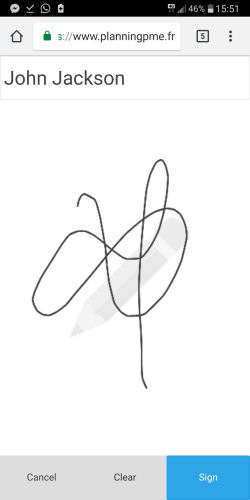
É possível alterar a assinatura desde que o botão "Assinar" não tenha sido clicado. A partir daí, a assinatura é irreversível.
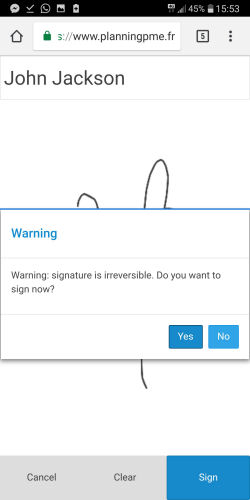
Resultado
Isto permite saber quem assinou, quando, a que horas, e qual foi o utilizador que fez o log in quando a assinatura teve lugar. É então possível ver a assinatura.

Ícone de contexto de lápis
Além disso, um ícone de contexto sob a forma de um lápis é exibido na praça do evento na área de planeamento uma vez que um evento tenha sido assinado.
![]()
Enviar por e-mail
Pode enviar informações sobre a assinatura por e-mail seleccionando o campo « Assinatura » em Dados –> Descrição -> Etiqueta ou Corpo do e-mail.
Exportar para Excel
Ao exportar para tabelas pivot Excel (ferramenta/Exportar), são exportados 3 campos:
- Evt_SIGNATURE_Name : Nome do signatário
- Evt_SIGNATURE_Date : Assinatura data
- EVt_SIGNATURE_User : Utilizador do PlanningPME
Eventos recorrentes
No que diz respeito a eventos periódicos, o utilizador deve primeiro retirar o evento da recorrência para poder assinar uma instância (clique com o botão direito do rato sobre o evento e seleccione "Sair da recorrência"). Caso contrário, todas as ocorrências serão assinadas.

