Gerenciamento de recursos e serviços
Os recursos aparecem na coluna da esquerda da área de programação. Pode criar tantos recursos humanos ou materiais quantos desejar (em função do número de níveis que decidir criar).
Os vários tipos de recursos que podem ser criados na ferramenta de planeamento são:
- Recursos humanos (nomes de empregados, operários, etc.)
- Recursos materiais (veículos, salas, equipamentos de todos os tipos, etc.)
- Recursos "para planear" (para todas as tarefas ainda não atribuídas)
Detalhes do tipo de recurso "A planear
Ordem de recursos
Agrupamento de recursos por departamento
Exibição de um departamento na agenda
Perfis de tempo por recurso
Gestão de contratos
Ocultar um recurso na área de programação
Criação de recursos no software de planeamento on-line
A partir da página inicial do PlanningPME Web Access, vá para o menu "Dados". ![]() -> "Recurso".
-> "Recurso".
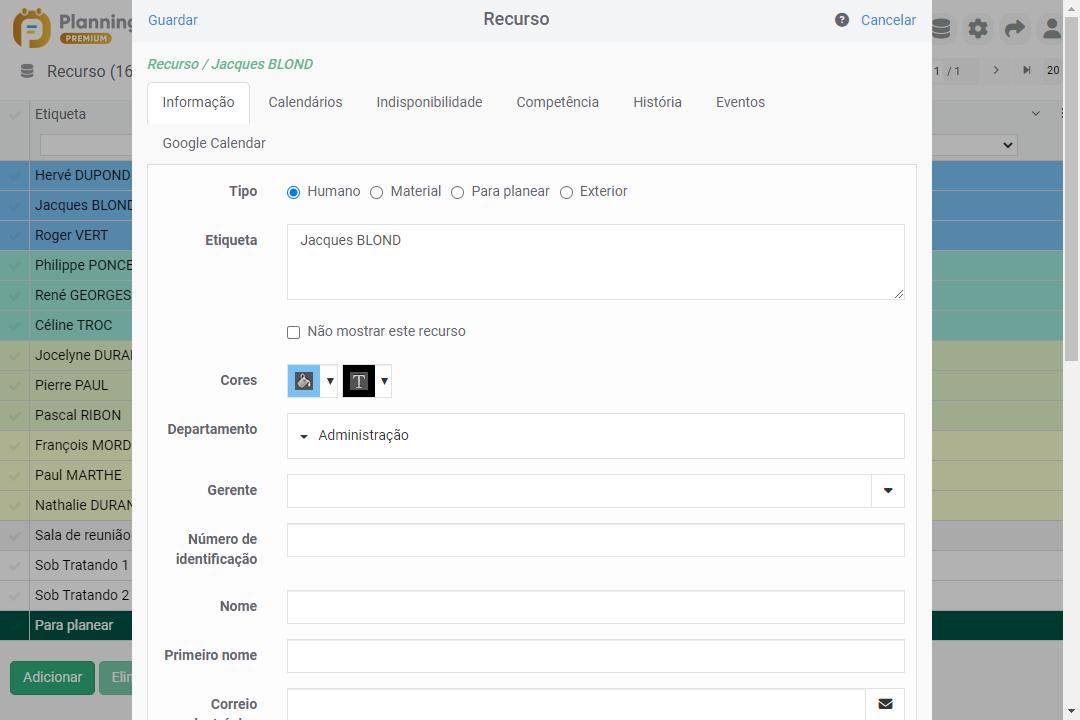
Para criar um novo recurso, clicar em "Adicionar".
Para modificar um recurso, clicar duas vezes sobre o nome do recurso.
Para apagar um recurso, seleccione-o (clique com o botão esquerdo do rato) e depois clique em "Apagar".
Na janela do recurso, podem ser adicionadas as seguintes informações:
O tipo de recurso: humano, material ou "Para planear".
Introduza o nome do seu recurso.
Atribuir uma cor tanto para o fundo como para o texto.
Atribuir o recurso a um departamento.
Acrescentar qualquer outra informação, se necessário.
Detalhes do tipo de recurso "A planear".
Qual é a finalidade de um recurso "Para Planear"?
Todas as tarefas na categoria "A planear" aparecerão no horário independentemente do modo de visualização (diário, semanal, etc.)
Tais recursos são uma espécie de linha "Post-it", um lembrete, que lhe permite visualizar todas as tarefas à espera de serem atribuídas.
Quando souber a quem irá atribuir a tarefa, um simples "arrastar e largar" com o rato irá atribuir a tarefa ao recurso em questão.
NB: Pode haver tantas tarefas "Para planear" prontas para os recursos como desejar.
Um recurso "Para planear" pode ser "fixo".
As tarefas não se movem automaticamente no horário. Elas aparecem apenas nas datas planeadas.
Ordem de recursos
A partir do menu "Recurso" pode ordenar os recursos usando o botão "Ranking":
Ordem ascendente/ordem descendente
Os recursos serão então listados em ordem alfabética ascendente ou descendente. Clique em "Aplicar a classificação" para guardar esta escolha.
Arrastar e largar
Também pode seleccionar um recurso e movê-lo no ecrã utilizando o rato.
Agrupamento de recursos por departamento
É possível criar departamentos (vendas, contabilidade, técnicos, etc.) e depois, a partir da janela de programação geral, pode aplicar um filtro para que apenas sejam exibidos departamentos únicos ou vários especificados, melhorando assim a legibilidade.
A partir do menu "Dados", "Departamento", clicar em "Adicionar" ou modificar um departamento existente: Depois seleccione os recursos a serem atribuídos a esse departamento e clique em "Guardar".
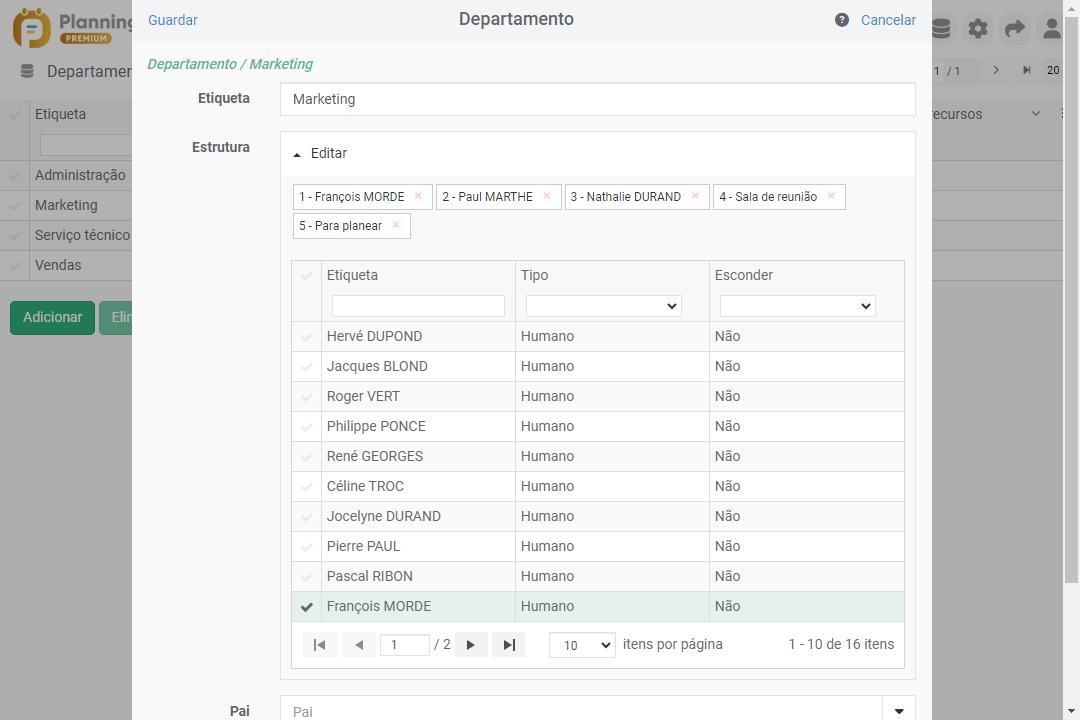
Uma forma alternativa de atribuir recursos a um departamento é:
Seleccione o(s) departamento(s) para o recurso directamente da lista de recursos no menu pendente.
Exibição de um departamento na agenda
Desça o filtro "departamento" e escolha o departamento pretendido. Apenas os recursos pertencentes a esse departamento aparecerão no ecrã:
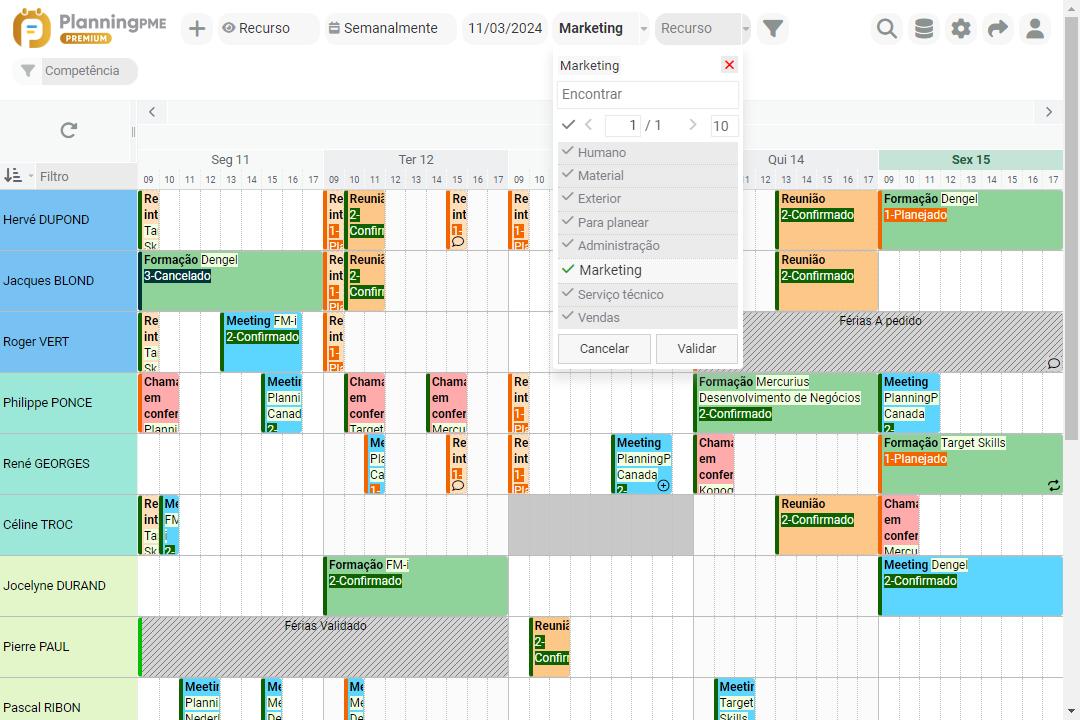
Se não vir o filtro, este pode ser activado a partir do "Filtro" Ícone ![]() -> Departamento
-> Departamento
Perfil de programação semanal por recurso
Criar perfis de tempo
É possível criar perfis horários semanais diferentes para cada empregado. Visualmente, as faixas horárias não trabalhadas aparecerão cinzentas no horário.
No menu Dados -> Horários, você poderá adicionar, modificar ou excluir perfis de horários semanais.
Introduza a etiqueta/nome para o seu perfil horário e depois os horários para os seus empregados.
Se as faixas horárias para os seus empregados forem as mesmas semana após semana, assinale a caixa "Definir a capacidade como função das faixas horárias".
Se as faixas horárias dos seus empregados variarem de uma semana para a outra, assinale a caixa "Definir a capacidade em função do número de horas".
Não se esqueça de clicar no botão "Guardar" para gravar o novo perfil de tempo.
Atribua perfis de tempo aos seus recursos
Na tela geral, clique em um recurso humano presente na coluna da esquerda para abrir seu arquivo e vá para a guia "Horários".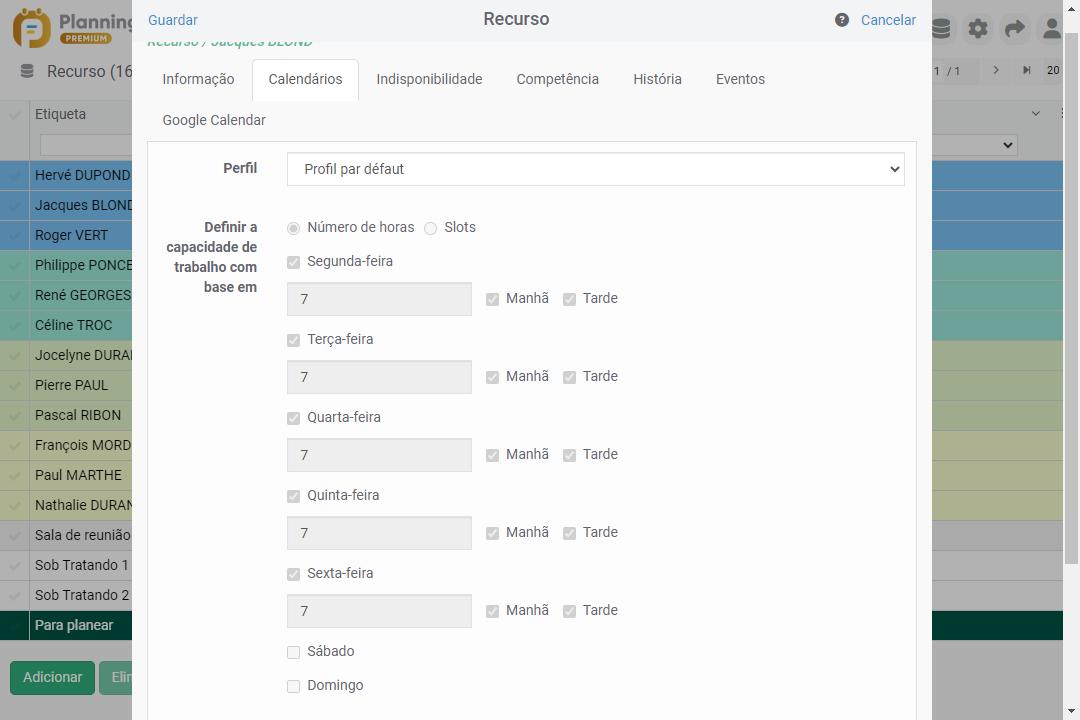
Gestão de contratos
Poderá gerir os contratos dos seus recursos humanos e materiais: contratos permanentes, contratos a termo, contratos sazonais, períodos de aluguer de máquinas, etc.
Crie um contrato
Para criar um contrato, acesse o arquivo de recursos, guia 'Contratos'.
Clique em "Adicionar" e especifique as datas de início e/ou término.
Você pode criar um ou mais contratos.
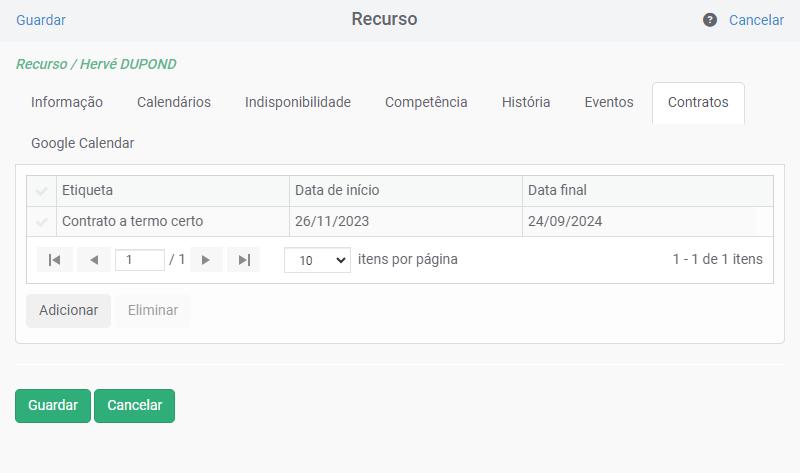
Visualização do contrato no planeamento
Os períodos fora dos períodos do contrato aparecerão em cinza na linha de recurso.
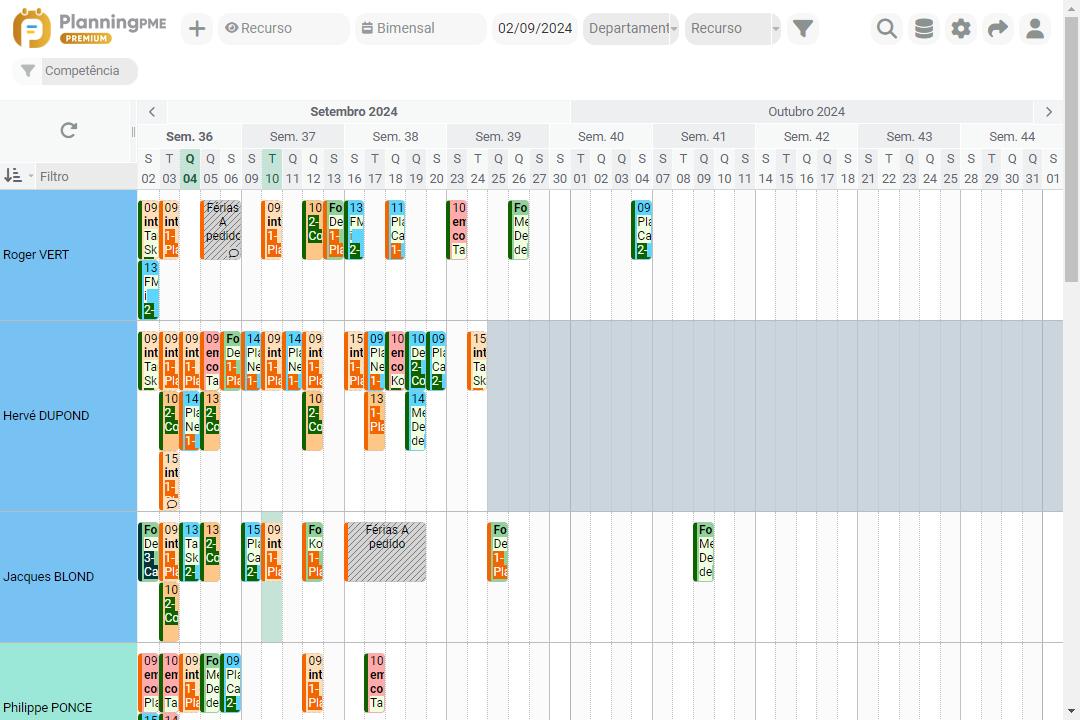
Ocultar um recurso na área de programação
Se uma pessoa já não trabalha na empresa mas deseja manter um registo das tarefas que a pessoa realizou, pode mascarar essa pessoa de vista, seleccionando "Mascarar este recurso no horário" no registo de informação da pessoa.

