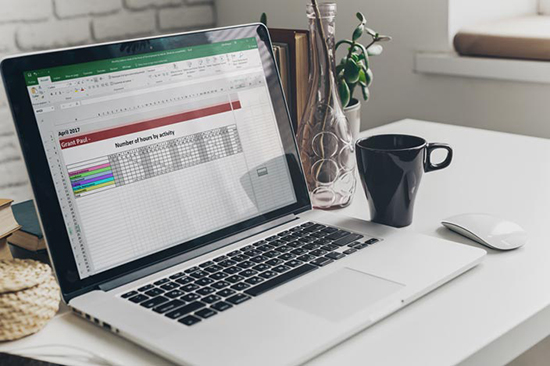Graças ao PlanningPME, pode gerir e imprimir modelos de calendários gratuitamente em formato Excel. Basta seleccionar a data, o departamento e o modelo de planeamento Excel que pretende utilizar, e o PlanningPME cria-o directamente sob Excel com apenas um clique. Cada separador contém a agenda de um funcionário e pode até imprimir a pasta de trabalho inteira, se necessário.
fim de semana e dias de folga são automaticamente extraídos do PlanningPME com as suas cores dedicadas. As cores definidas para os seus empregados são também tidas em conta e reutilizadas na folha de tempos cujo tamanho se adapta automaticamente ao número de dias incluídos no mês.
Crie e imprima o seu modelo de planeamento Excel com o PlanningPME
Vídeo: Como criar o seu horário de excelência?
Relatório mensal das horas de trabalho dos empregados por tarefa
Para cada recurso visado pelo seu pedido no PlanningPME, esta exportação permitir-lhe-á saber o número de horas dedicadas todos os dias a cada tarefa. Os modelos utilizados irão gerar automaticamente um separador por recurso num ficheiro Excel.
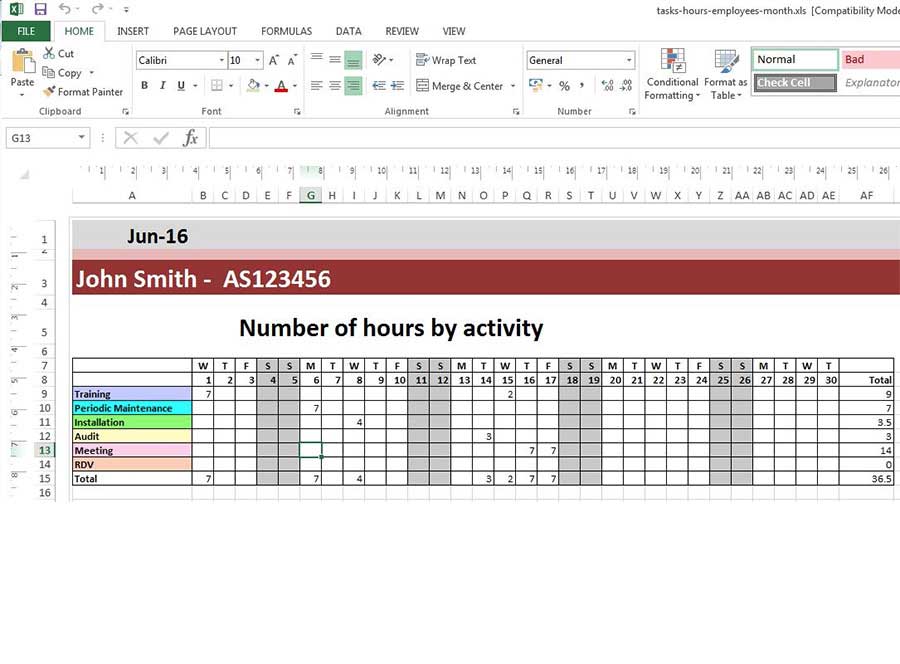
Cada folha gerada indica automaticamente, para o mês seleccionado durante a configuração da sua exportação no PlanningPME:
- O nome da sua empresa (uma vez que esta informação tenha sido introduzida no modelo Excel),
- ID, nome e nome próprio de cada recurso,
- Cada cliente com quem este recurso interagiu,
- O detalhe diário em horas do tempo dedicado a cada cliente,
- O total de horas trabalhadas por dia por cada recurso,
- O total de horas dedicadas a cada cliente durante o mês seleccionado.
Quadro pré-preenchido com horas do pessoal por cliente
Para cada recurso visado pelo seu pedido no PlanningPME, esta exportação permitir-lhe-á saber o número de horas dedicadas todos os dias a cada um dos seus customers. O modelo utilizado irá gerar automaticamente um separador por recurso num ficheiro Excel.
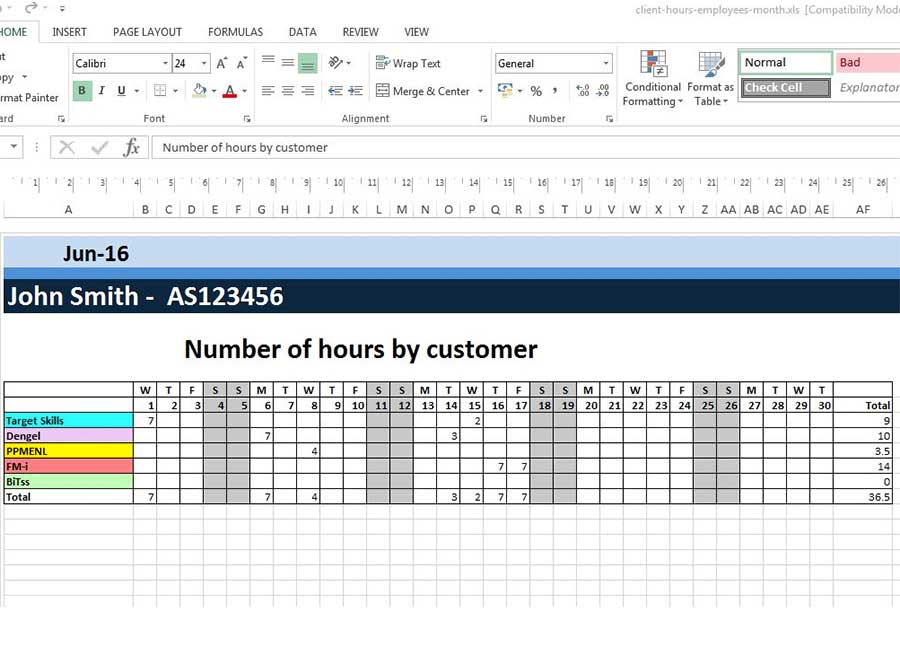
Cada folha gerada indica automaticamente, para o mês seleccionado durante a configuração da sua exportação no PlanningPME:
- O nome da sua empresa (uma vez que esta informação tenha sido introduzida no modelo Excel),
- ID, nome e nome próprio de cada recurso,
- Cada cliente com quem este recurso interagiu,
- O detalhe diário em horas do tempo dedicado a cada cliente,
- O total de horas trabalhadas por dia por cada recurso,
- O total de horas dedicadas a cada cliente durante o mês seleccionado.
PlanningPME também lhe permite integrar calendários vazios nos seus modelos, permitindo-lhe, por exemplo, planear substituições de última hora por ausência não programada dos seus recursos.
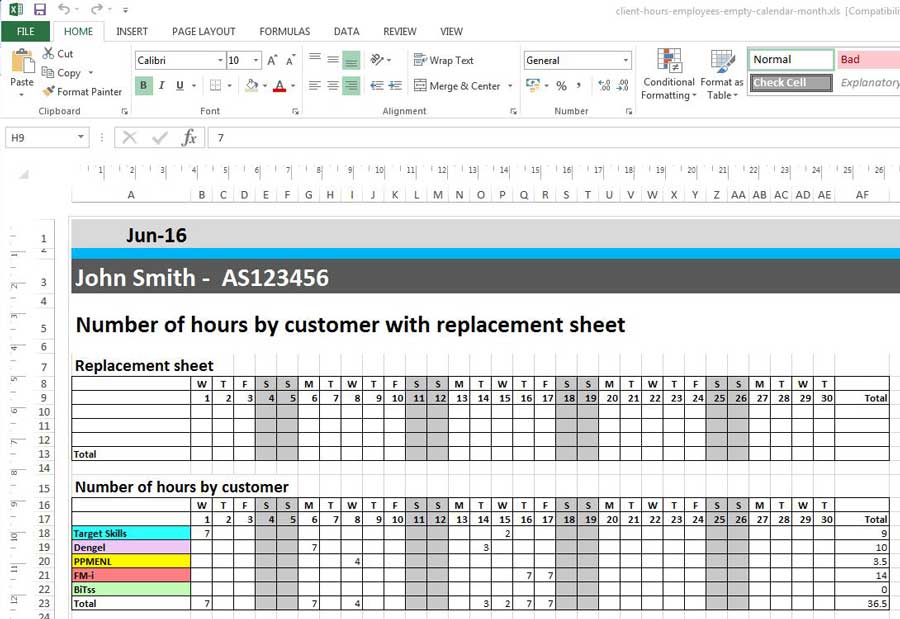
Modelo Excel de tabela de resumo das ausências
PlanningPME permite-lhe também integrar um resumo das ausências nos seus modelos, permitindo-lhe assim obter uma visibilidade sobre a presença mensal efectiva dos seus empregados.
![]()
Como criar o seu modelo Excel para o PlanningPME?
- Crie um modelo Excel
PlanningPME oferece uma série de modelos, mas também pode criar os seus próprios modelos e tê-los preenchidos automaticamente a partir dos dados contidos no PlanningPME. Para o fazer, basta-lhe criar uma nova pasta de trabalho em Excel. A primeira folha da sua pasta de trabalho será o modelo . Uma vez criado o seu modelo, certifique-se de que o guarda no mesmo directório que contém os modelos incluídos por defeito no PlanningPME, caso contrário, ele não aparecerá no software. A pasta de instalação padrão é a subpasta Excel disponível na pasta da aplicação (…\Excel\GB).
Nesta primeira folha, insira os dados do PlanningPME directamente na sua folha de trabalho, usando as seguintes etiquetas:
<MONTH> : mês
<YEAR> : ano
<NAME_RESOURCE> : nome do recurso
<FIRSTNAME_RESOURCE> : primeiro nome do recurso
<ID_RESOURCE> : ID do recurso
<TASK_MONTH_RESOURCE> : número de horas gastas todos os dias em cada tarefa pelo seu pessoal
<CUSTOMER_MONTH_RESOURCE> : número de horas gastas por dia por cada cliente
<UNAVAIBILITY_MONTH> : lista de indisponibilidades do mês com duração por empregado
<EMPTY_MONTH_3> : horário mensal em branco. O número de linhas exibidas no painel de planeamento é definido pelo número indicado na etiqueta (aqui 3 linhas)
- Seleccionar e preencher o modelo seleccionado
- Em PlanningPME, abra o "Tools" menu e escolha "Excel planning".
- Na janela que aparece, escolha o mês a partir do qual deseja extrair a informação. Pode então filtrar no departamento em que deseja executar a consulta antes de escolher o modelo apropriado na lista pendente. Depois clique no botão " Gerar" botão:
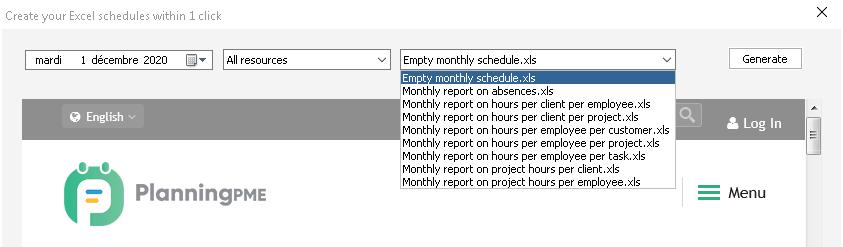
- O modelo seleccionado é automaticamente gerado em Excel e preenchido com informação do PlanningPME para o mês escolhido.
- Guardar informação em Excel
Uma vez gerado o seu ficheiro em Excel, guarde-o numa pasta específica (diferente da utilizada para os modelos) e dê-lhe um nome diferente. De facto, se clicar em "Save" em vez de "Save As" o modelo será substituído e deixará de poder gerar os seus relatórios.