Programação de eventos
Gerir as actividades diárias no planeador do projecto: formação, reuniões, horários, chamadas de assistência externa. Qualquer que seja o seu campo de actividade, o software pode ser personalizado de acordo com as suas necessidades específicas de agendamento.
Na programação, um evento é representado por um rectângulo colorido completo.
Modificação de um evento
Eliminação de um evento
Gestão de eventos recorrentes
Seleção múltipla de eventos
Limpeza de eventos
Duração do evento
Opções de eventos
Criação de eventos
Há vários métodos para criar eventos na sua agenda:
Várias formas de criar um evento
-> Desenhe um rectângulo na agenda usando um clique esquerdo do rato
-> Um simples clique à esquerda: Clique esquerdo num lugar vazio no ecrã.
-> Clicar no botão Adicionar "+" e escolher "Nova tarefa".
A janela abaixo será afixada:
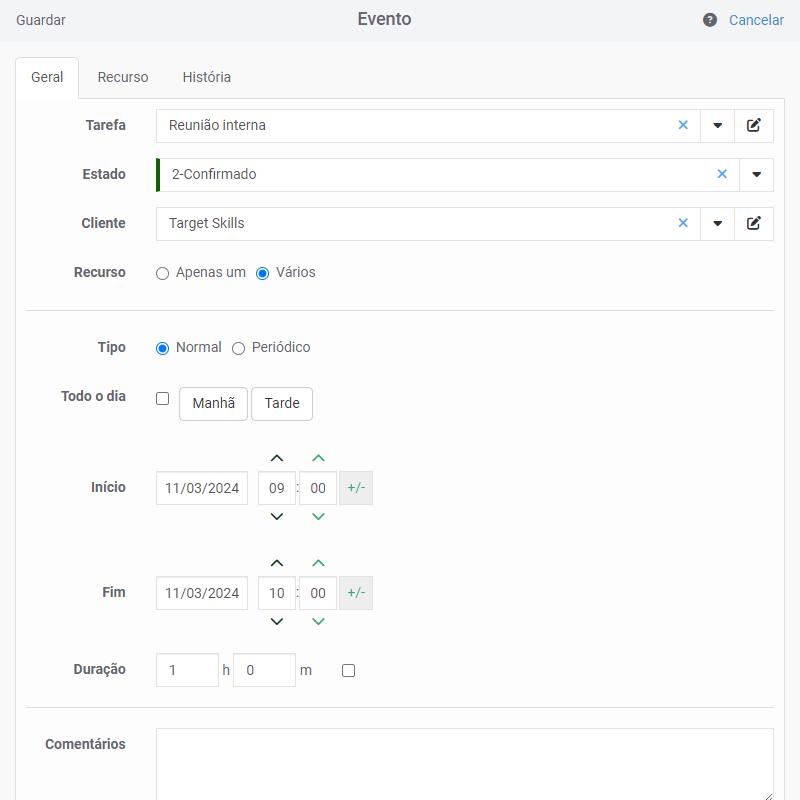
Copiar & Colar
Seleccionar o evento e depois clicar à direita seguido de "Copiar". Em seguida, colocar o cursor no ponto onde deseja, seguido de um clique com o botão direito do rato e "Colar". Todas as informações do evento serão guardadas.
Atribuição de um evento a vários recursos
É possível aplicar uma tarefa de uma só vez a vários recursos! Da janela "Evento", no campo "Recurso" seleccione "vários" em vez de "um só". O separador "Recurso" é exibido de onde pode atribuir todos os recursos que desejar - clique em Guardar para validar a sua escolha.
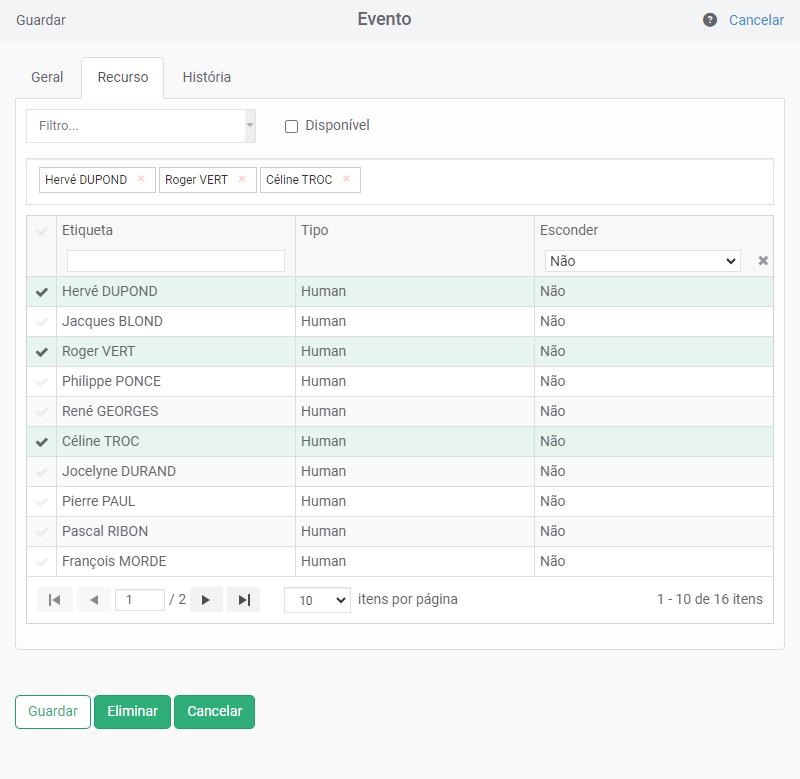
. Seleccionando apenas os recursos que estão disponíveis
Ao criar uma tarefa, pode seleccionar directamente os recursos disponíveis, assinalando a caixa "Disponível" no separador "Recurso".
. Seleccionar os recursos por departamento ou por tipo
A partir do separador "Recurso" também tem a possibilidade de filtrar os recursos disponíveis por departamento ou por tipo.
. Desassociar uma tarefa de multirecursos
Pode dissociar uma tarefa atribuída a vários recursos de modo a atribuir a tarefa a um recurso independentemente dos outros. Para o conseguir, escolha o evento e clique com o botão direito do rato e depois seleccione "disassociate".
Modificação de um evento
Diferentes maneiras de modificar um evento
-> Duplo clique com o botão esquerdo do rato sobre o evento
-> Clique com o botão direito do rato e depois "Abrir".
Arrastar e largar
Drag/Drop: arrastar e largar o evento directamente para uma nova data e/ou para um novo empregado..
Dividir um evento
Com um clique no botão direito do rato, pode dividir um evento em 2.
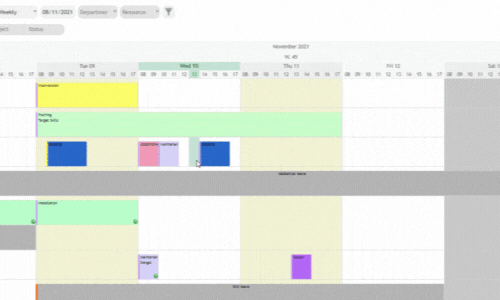
Expandir um evento em dias inteiros
Com um clique no botão direito do rato, pode transformar um evento de uma duração de X dias em X eventos de 1 dia inteiro. Note que esta ação é irreversível.
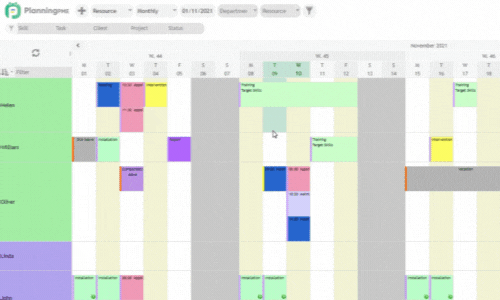
Prevenir a modificação de eventos
Bloqueio de tarefas
Pode assegurar as suas tarefas de modo a que não possam ser alteradas sem a sua autorização. Apenas o administrador do sistema ou a pessoa responsável pela segurança estará autorizado a desbloquear tarefas - seleccionando "Unlock".
Proibir a criação e modificação de eventos
Para activar esta opção, vá ao menu Parâmetros-> Opções -> Geral -> Proibir a criação e modificação de tarefas antes de
->a data de hoje
- uma data específica
Forçar a criação de um evento
Quando um recurso já está tomado
Pode forçar a criação de um evento, mesmo que o recurso já esteja ocupado ou tomado.
Se forçar a criação da tarefa, duas tarefas aparecem sobrepostas na linha de recurso no espaço de programação.
Quando o recurso não está qualificado para a tarefa
Pode forçar a atribuição de uma tarefa a um recurso sem as competências necessárias. Receberá uma mensagem de aviso. Se validar com OK, a tarefa será criada.
Para gerir as regras de utilização da função "Forçar uma tarefa", vá ao menu Parâmetros -> Grupos
Modifique dados rapidamente com um clique com o botão direito
Para poupar tempo, pode alterar as seguintes informações clicando com o botão direito do rato no evento:
- status da tarefa
- Categoria
- Campos personalizados : Escolha:
Eliminação de um evento
-> Eliminação de um evento
-> Abra o evento e clique no botão "Excluir"
Gestão de eventos recorrentes
Um evento recorrente é uma acção que se repete a intervalos regulares. Pode criar um evento recorrente para poupar tempo. A função "periodicidade" ajuda na gestão de reuniões mensais, eventos anuais, etc.
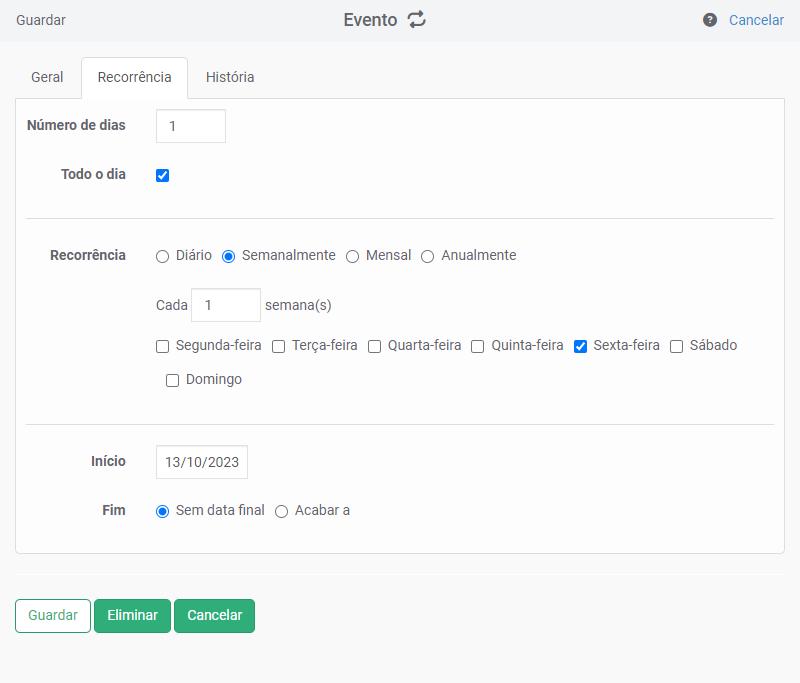
Criação de um evento periódico
Ao criar uma tarefa, clicar no botão "Periodicidade": O separador "Periodicidade" abre-se com várias opções:
Dias: duração em dias
Dia inteiro: uma tarefa de dia inteiro ou durante algumas horas com horas de início e fim a serem determinadas
Periodicidade: Diário, Semanal, Mensal, Anual. Datas: Introduza as datas de início e talvez a data final e valide utilizando Save.
Cancelar uma ocorrência ou a série completa de eventos
Pode cancelar uma única ocorrência da tarefa ou a série completa. Para isso, seleccionar a tarefa e depois clicar com o botão direito do rato.
Se desejar cancelar uma única tarefa seleccionada, escolher "Esta ocorrência".
Se desejar cancelar a série completa, escolher "A série".
Modificar um evento dentro de uma série
Clique com o botão direito do rato para deixar a periodicidade. Pode agora modificar o evento independentemente dos outros.
Seleção múltipla de eventos
Selecionando vários eventos
Observe que eventos periódicos e eventos bloqueados não podem ser selecionados.
-> Mantenha pressionada a tecla CTRL e clique em cada evento que deseja selecionar
-> Mantenha pressionada a tecla CTRL e desenhe um retângulo ao redor de todos os eventos que deseja selecionar
Depois de selecionar vários eventos, aparece uma caixa de diálogo. Várias ações estarão então disponíveis.
Antecipar ou atrasar eventos selecionados
Ao clicar na seta dupla, você pode escolher um número em horas ou dias, positivo ou negativo. Em seguida, clique no botão “Confirmar” para adiantar ou atrasar todos os eventos selecionados. Observe que é impossível desfazer esta ação.
Supressão de vários eventos
Clique no ícone de exclusão na caixa de diálogo de seleção múltipla.Observe que esta ação é irreversível.
Modifique a categoria ou status das tarefas
Selecione apenas eventos de "Tarefa". Clique no ícone "..." e escolha uma categoria ou estado.
Modificar status de indisponibilidade
Selecione apenas eventos "Indisponíveis". Clique no ícone "..." e escolha um estado de indisponibilidade.
Limpeza de eventos
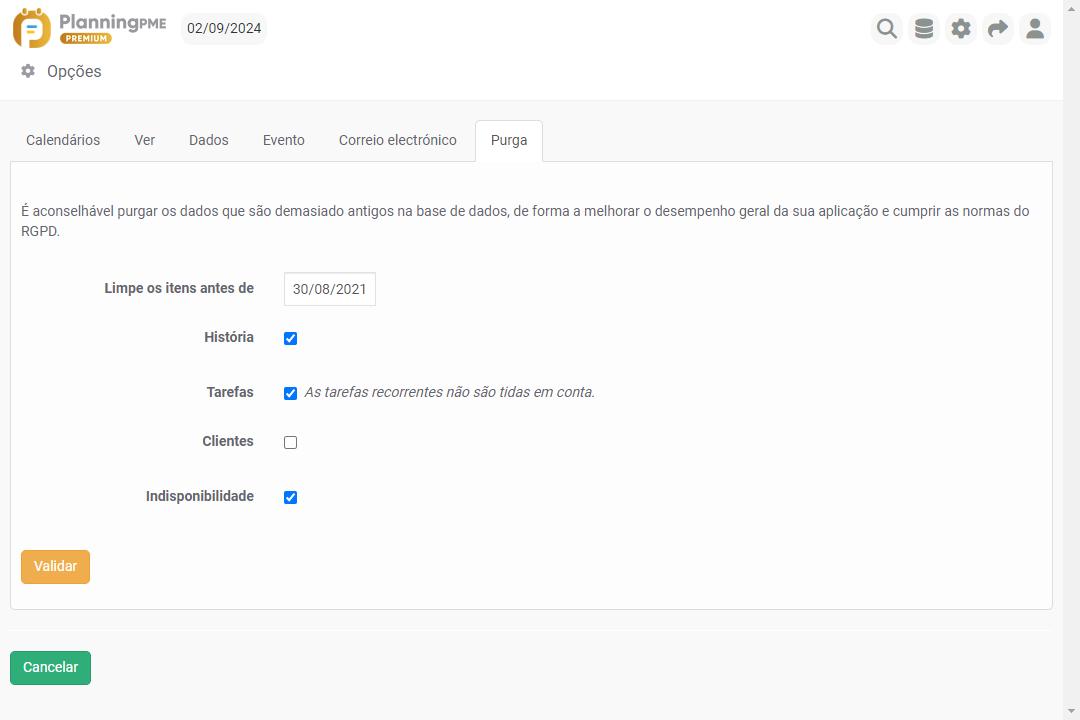
É aconselhável limpar os dados muito antigos do banco de dados, para melhorar o desempenho geral da sua aplicação e cumprir os padrões do GDPR.
Vá para Ferramentas - Opções - Limpar dados
Aqui estão os diferentes tipos de dados que podem ser eliminados:
- Limpe os itens antes de: Escolhendo a data
- História : eventos no histórico anteriores à data selecionada serão excluídos
- Tarefas: As tarefas anteriores à data selecionada serão excluídas.
- Clientes: Somente clientes vinculados a tarefas eliminadas, e somente a essas tarefas, serão eliminados.
- Projetos: Somente projetos vinculados a tarefas eliminadas, e somente essas tarefas, serão eliminados.
- Indisponibilidade: Qualquer indisponibilidade anterior à data escolhida será eliminada.
- Contexto: Contextos anteriores à data escolhida serão excluídos.
Duração do evento
Eventos de dia inteiro ou eventos em horas
Eventos de dias inteiros
Para eventos de dias inteiros, a caixa de dia inteiro é assinalada. O evento tem lugar durante 1 ou mais dias completos.
Eventos em horas
Os eventos em horas são definidos com uma hora de início e uma hora de fim. O "Dia inteiro" a caixa está desmarcada.
Atribua uma duração aos seus eventos
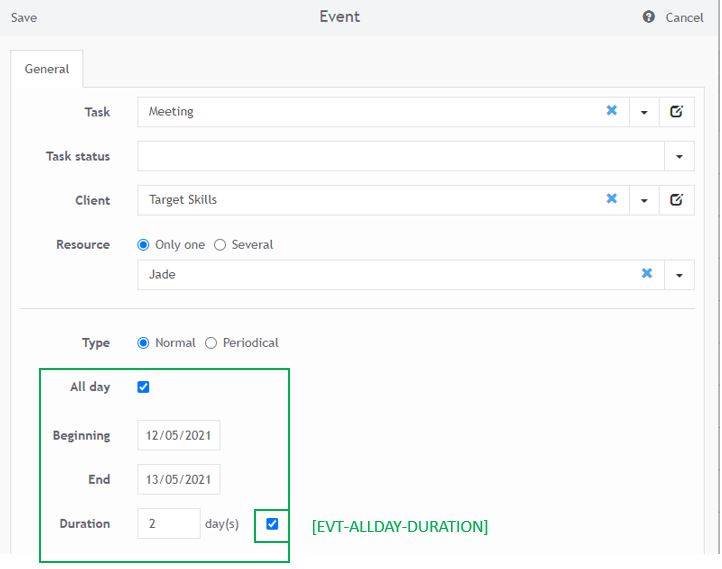
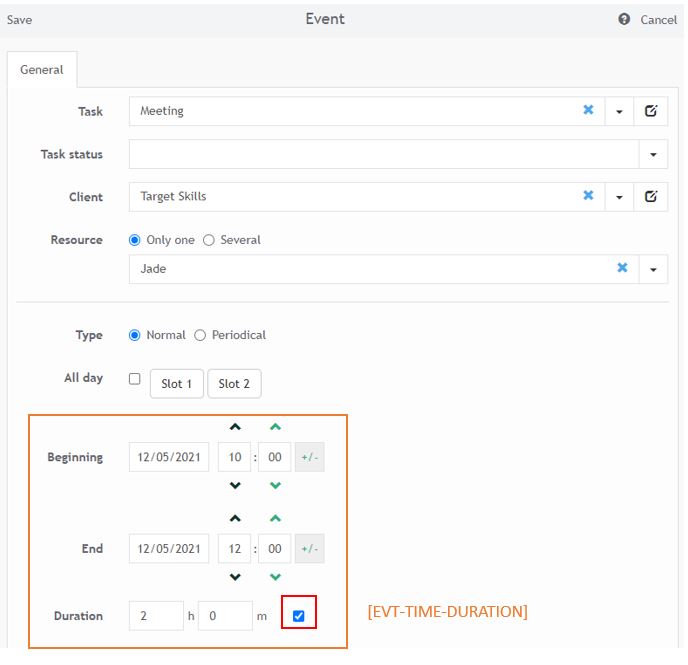
Cálculo do fim de acordo com o perfil
Para eventos com uma duração especificada, o fim é calculado com base no perfil temporal do recurso.
Movendo um evento criado no modo de duração
- Quando deslocamos um evento criado com uma duração, a sua duração é sempre respeitada e a duração do evento é adaptada ao vivo à duração.
- Um evento no modo Duração muda para o modo Tempo se for redimensionado com o rato.
Eventos com múltiplos recursos
Se um evento for atribuído a vários recursos com diferentes perfis de tempo, o perfil de tempo de referência ou cálculos é o perfil de tempo padrão especificado no menu Data -Timetables
Cálculo da duração do evento em horas e dias
Cf. Cálculo da duração do evento em horas e dias
Esta documentação explica a lógica de cálculo de horas utilizada no planeamento com base em vários critérios tais como o perfil do recurso, os eventos em horas ou dias e assim por diante.
Atribuição de uma percentagem de atribuição
Pode atribuir uma percentagem de atribuição por evento. Na programação, uma mudança de cor mostra-lhe a percentagem de atribuição.
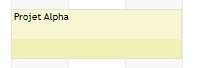
Para activar esta funcionalidade, vá a Ferramentas -> Opções -> Evento -> Mostrar uma taxa de atribuição.
Opções de eventos
PlanningPME Web Access é um conjunto de software on-line totalmente configurável. Inicialmente parecerá muito simples mas tornar-se-á mais complexo à medida que adiciona opções que escolhe activar a partir do menu: Parâmetros -> Opções -> Tarefa
Auto-completamento/introdução de dados intuitiva
Seleccione um cliente digitando as primeiras letras do nome no campo de pesquisa
A introdução de dados intuitiva é uma função do PlanningPME Web Access em que é apresentada uma lista de resultados sugeridos após ter introduzido as duas primeiras letras da palavra sem a necessidade de introduzir a palavra completa.
A entrada de dados intuitiva está disponível em todos os menus drop-down quando se cria uma tarefa Esta é uma opção muito útil quando tem uma longa lista de clientes ou projectos - tem uma zona de introdução de dados simples em vez de ter de consultar uma longa lista de nomes.
O número de etiquetas que aparecem na lista apresentada pode ser modificado pelo administrador do sistema a partir do menu Parâmetros -> Opções -> Geral. Pode modificar o número de etiquetas carregadas por defeito
Verificar a disponibilidade dos recursos
Por defeito, para evitar erros de planeamento, a aplicação gere a disponibilidade dos recursos. Se um recurso já estiver ocupado por uma tarefa ou por uma indisponibilidade, aparece uma mensagem de alerta.
Para alterar esta funcionalidade, vá a Ferramentas -> Opções -> Evento -> Atribuir um evento a um recurso ao mesmo tempo.
Pode definir uma restrição adicional e fazer aparecer a mensagem de alerta apenas se o recurso estiver ocupado por uma indisponibilidade, marcando a opção "Avisar apenas se a indisponibilidade já tiver sido atribuída".
Botão "Horários".
Para poupar tempo, pode criar até 4 espaços de tempo diferentes dentro da janela. Ao clicar num destes botões, as ranhuras definidas serão atribuídas automaticamente. Para definir as faixas horárias, vá ao menu Parâmetros -> Opções -> "Faixas horárias".
Outras opções
Número de recursos por defeito
Se desejar, pode optar por ter um ou mais recursos por defeito por tarefa. Se assinalar "Vários", o separador "recurso" será exibido por defeito na janela "Evento".
Não adicionar novas etiquetas
Se escolher esta opção, todas as novas etiquetas de nomeação de tarefas que introduzir ao criar um novo evento na agenda não serão adicionadas à lista de etiquetas de tarefas no menu Data -> Tarefa.
Mostrar o separador de facturação na tarefa
Quando se cria uma tarefa, um separador adicional - "Billing" - será exibido.
Gerar uma pausa
Pode definir uma pausa de tempo de espera ao criar um evento.

