Um novo tipo de tarefa : Atribuição
Tutorial PlanningPME
Conteúdos
2 - Como activar as Atribuições ?
3 - Adicionar, modificar ou apagar as Tarefas
4 - Criar
5 - Mostrar apenas as atribuições de um departamento
6 - Dactilografia intuitiva
7 - Criar algumas tarefas e marcações dentro de uma atribuição
8 - Direitos de acesso as atribuições definidas por utilizador
9 - Renomear " Atribuição " com as suas próprias palavras
1 - Definição
Temos agora um novo tipo de tarefa denominada "atribuição" que lhe permite acrescentar outra dimensão ao planeamento. De facto, pode definir onde os seus empregados trabalham todos os dias e depois, dentro da atribuição, pode agendar compromissos. Por exemplo, se precisar de gerir consultas médicas com médicos em diferentes hospitais, pode primeiro definir em que hospital cada médico deve trabalhar todos os dias e depois, dentro desta atribuição, criar consultas. Depois, pode criar marcações dentro de cada atribuição.
2 - Como activar as Atribuições ?
Primeiro, activar a opção no menu Parâmetros -> Opções -> Dados e seleccionar "Activar atribuições".
Tem agora um menu "Atribuição" abaixo de "Dados":
3 - Adicionar, modificar ou apagar as Tarefas
Para definir uma nova atribuição, premir o botão "Adicionar".
Pode então digitar uma etiqueta por exemplo "Hospital do Porto" e definir se esta nova atribuição estará disponível para todos os serviços ou apenas para alguns deles. Assim, no planeamento, se tiver direitos de escrita apenas num departamento, então apenas as tarefas definidas para este departamento estarão disponíveis enquanto se cria uma nova "tarefa" no conselho de planeamento.
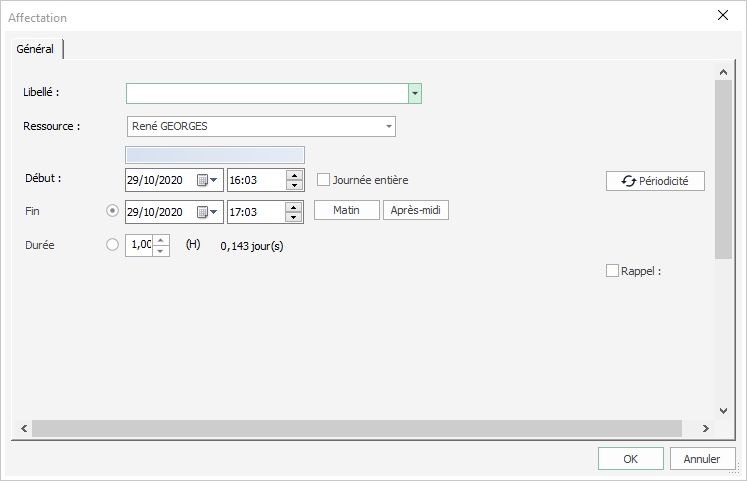
Para alterar o texto e a cor de fundo, seleccionar a etiqueta na lista e alterar as cores directamente dos botões de cores "texto" e "fundo" na parte inferior da janela.
Para modificar uma atribuição, clicar duas vezes sobre ela na lista ou clicar com o botão direito do rato e seleccionar "Modificar".
4 - Criar
Na programação, uma tarefa será representada por um rectângulo colorido com pontos de traço como linhas. Para criar uma nova "tarefa", clique com o botão direito do rato no painel de planeamento e seleccione "Nova tarefa".
A janela "Atribuição" será então aberta. Pode seleccionar uma etiqueta na lista suspensa ou escrever directamente uma nova etiqueta aqui. Se escrever uma nova etiqueta, esta será registada no menu Data -> Assignment (Dados -> Atribuição).
Depois, é possível definir datas e horas de início e fim e até criar um evento recorrente, se necessário.
Para modificar um trabalho, faça duplo clique sobre ele na lista ou clique com o botão direito do rato e seleccione "Modificar".
Para apagar uma atribuição, seleccione-a da lista e depois prima "Delete".
Para copiar um trabalho, clicar com o botão direito do rato sobre ele e seleccionar "copiar" e depois colá-lo com um clique direito e depois "Colar" noutro dia e/ou recurso.
5 - Mostrar apenas as atribuições de um departamento
Como mencionado anteriormente, pode definir uma atribuição a um ou mais departamentos. Depois, ao filtrar num departamento no conselho de planeamento, ao criar uma nova "atribuição", apenas as atribuições deste departamento aparecerão na lista suspensa.
6 - Dactilografia intuitiva
A dactilografia intuitiva (auto-completamento) também é activada na lista pendente de atribuições. Ao digitar o início de uma etiqueta, o programa sugere agora algumas das etiquetas pré-registadas de modo a poupar tempo.
7 - Criar algumas tarefas e marcações dentro de uma atribuição
Pode então criar algumas novas nomeações dentro desta tarefa desenhando uma caixa com o seu rato.
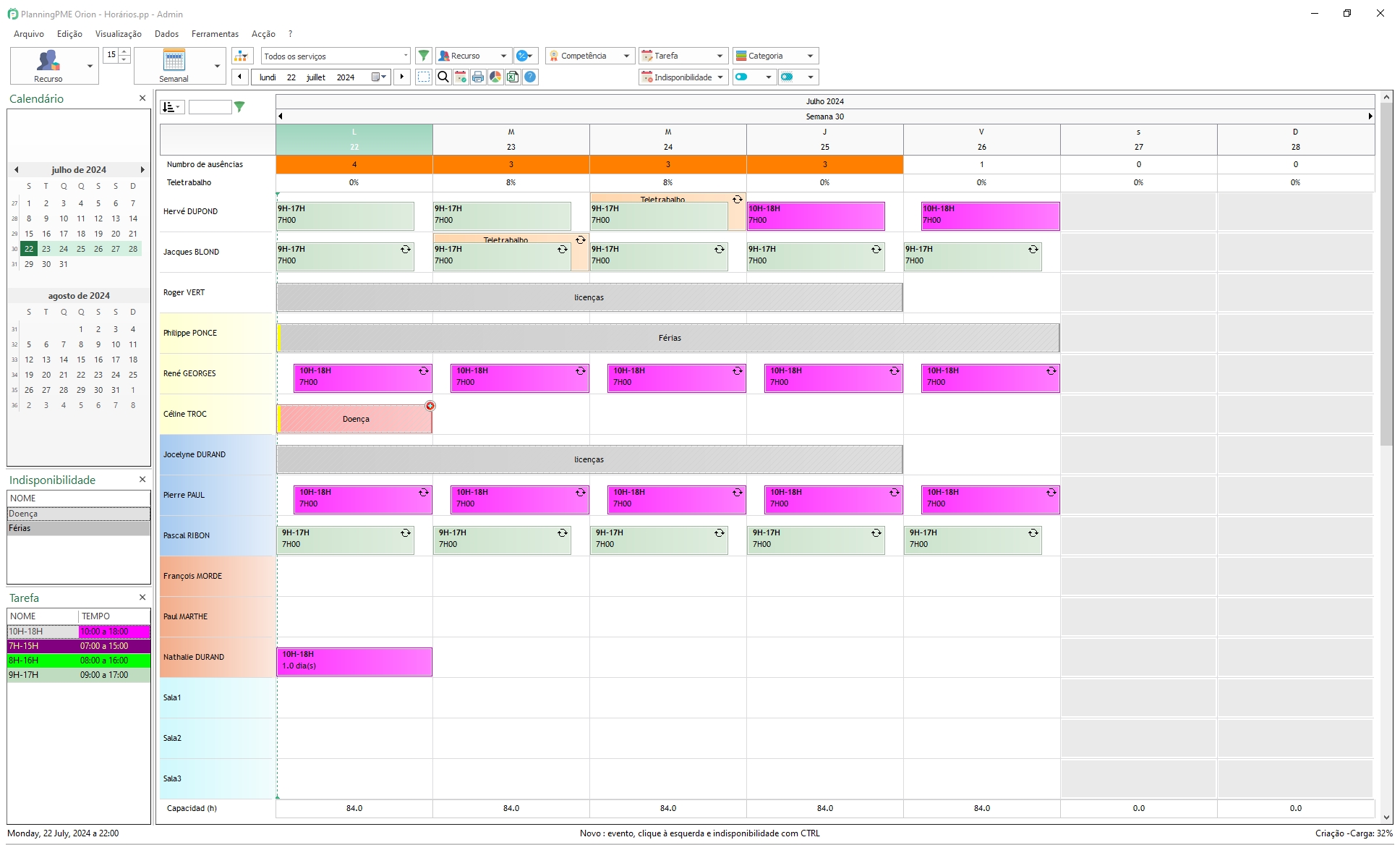
8 - Direitos de acesso as atribuições definidas por utilizador
Com a gestão dos direitos dos utilizadores, é possível definir quem pode gerir as atribuições: adicionar, modificar ou eliminar direitos.
9 - Renomear " Atribuição " com as suas próprias palavras
A partir do menu "Ferramentas" -> "Língua", pode renomear essas palavras para as personalizar para a sua actividade. Pode dar-lhe um nome, por exemplo, localização ou turno.

