Apresentando a interface do software
Aprenda a utilizar os menus e funcionalidades disponíveis no seu software de planeamento para gerir eficazmente os seus recursos humanos e materiais no dia-a-dia.
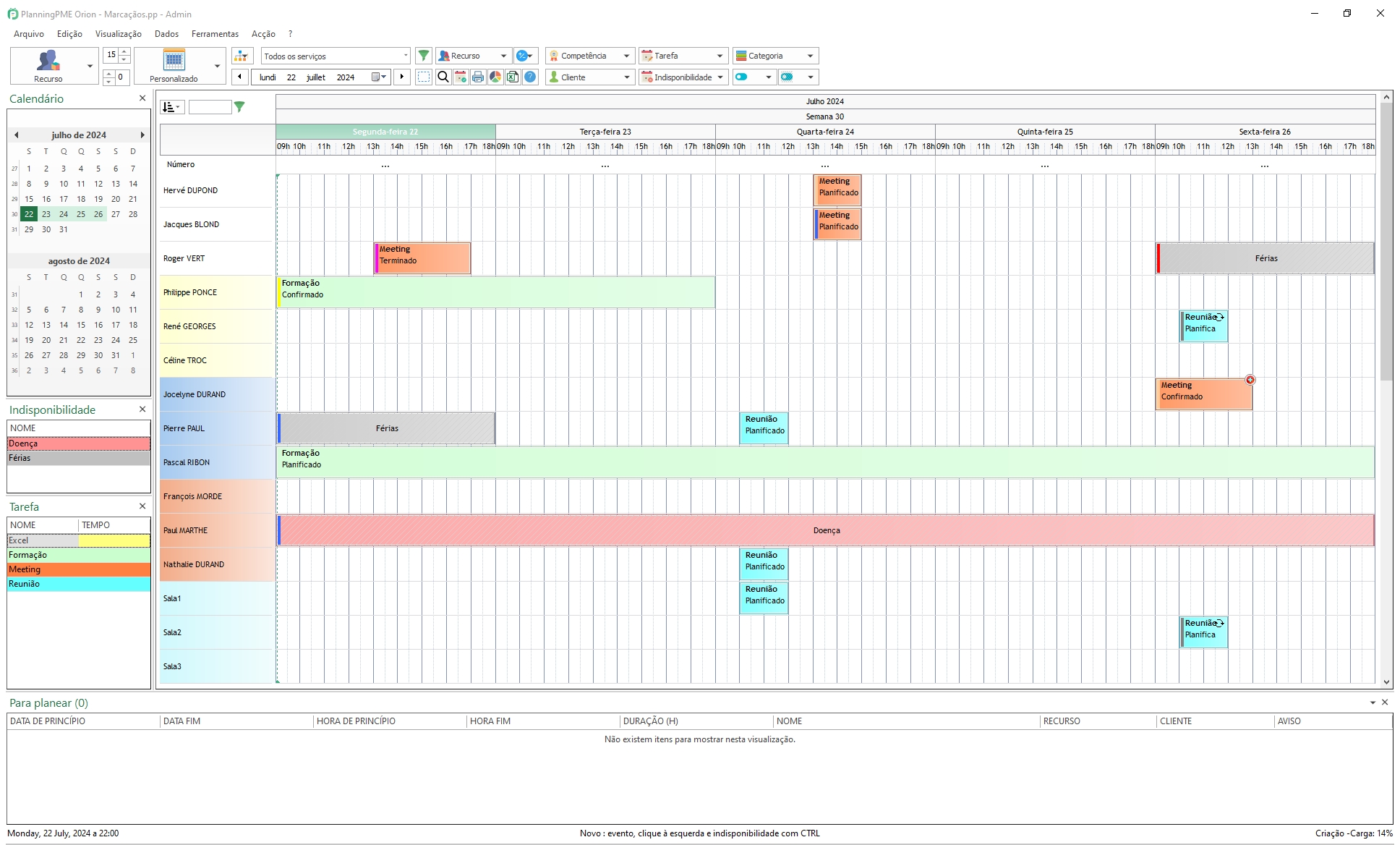
Os menus
- Documento: localização da base de dados, gestão de licenças, partilha de calendário, impressão.
- Editar: copiar / colar, pesquisar, tarefas de bloqueio.
- Mostrar: filtragem e definição de informações exibidas na área de planeamento.
- Dados: adicionar/modificar/apagar dados tais como recursos, clientes, categorias, serviços, férias...
- Acção: Criação de um novo evento ou de uma nova indisponibilidade.
- Ferramentas: relatórios, estatísticas, opções...
Os diferentes tipos de vistas de horários
A visualização por defeito do horário é a visualização de Recursos. Pode escolher outra visualização através do menu pendente:
- Recurso
- Tarefa
- Cliente
- Projecto
- Agenda
- Lista
NB: É possível seleccionar o número de linhas visíveis no ecrã. Também pode filtrar as linhas através da caixa de pesquisa.
Vistas por período
- Diário
- Semanalmente
- Personalizado: seleccione o número de dias que pretende exibir no ecrã.
- Mês
- Trimestral
- Anualmente
Filtros
- Departamento: para exibir apenas os recursos pertencentes ao serviço seleccionado.
- Recurso: para seleccionar o(s) recurso(s) cujo horário pretende exibir.
- Categoria: para exibir apenas as tarefas que correspondem à categoria seleccionada.
- Habilidade: apenas os recursos com esta (estas) habilidade(s) serão visíveis na agenda.
- Indisponibilidade: Apenas as indisponibilidades correspondentes à(s) etiqueta(s) seleccionada(s) aparecerão na agenda.
- Ocupação: para exibir apenas os recursos disponíveis ou ocupados durante o período escolhido.
- Tarefa: Apenas as tarefas correspondentes à(s) etiqueta(s) seleccionada(s) serão exibidas na agenda.
- Cliente: exibir na área de planeamento apenas os eventos que estão relacionados com o(s) cliente(s) seleccionado(s).
- Projecto: exibir na área de planeamento apenas os eventos que estão relacionados com o(s) projecto(s) seleccionado(s).
- Ícone de filtro verde: permite definir e guardar múltiplas combinações de filtros.
- Filtros personalizados: permite visualizar os seus campos personalizados como filtros.
Teclas de atalho
- Modo de selecção: para seleccionar múltiplos eventos por arrastar e largar na sua área de planeamento.
- Pesquisa: para fazer uma pesquisa por palavra-chave nos seus eventos.
- Pesquisa de disponibilidade: para encontrar os recursos disponíveis para uma missão específica. Se desejar, pode especificar os critérios de pesquisa.
- Imprimir: imprimir a vista da sua agenda.
- PivotTable: todas as informações relativas a recursos, clientes, projectos, tarefas e indisponibilidades podem ser exportadas para Excel como relatórios precisos e precisos.
- Modelos de planeamento em Excel
- Ajuda do programa PlanningPME: link para a documentação online.
Painéis
Se desejar, pode exibir painéis no lado esquerdo do software para obter um acesso mais fácil e rápido às ferramentas de planeamento.
Para exibir esses painéis, clique no menu Ver / Painéis / Exibir.
Assim que os painéis forem exibidos, pode fechar os que não lhe interessam.
- Calendário: Para reactivar este painel, clique no botão Exibir por período e depois seleccione "Exibir o painel do calendário".
- Para planear: para voltar a activar este painel, clicar no menu Dados/Recursos, e depois clicar no botão "Mostrar o painel". Todos os eventos "a planear" estão listados neste painel. Através de um arrastar e largar no espaço de planeamento, é possível atribuir eventos directamente aos recursos disponíveis.
Espaço de planificação: criação de eventos e ausências
Os eventos: Na programação, um evento é representado por um rectângulo colorido completo.
Diferentes formas de criar um evento
- Desenhe um rectângulo no horário usando o seu rato.
- Faça duplo clique sobre uma área em branco do horário.
- Clique com o botão direito do rato sobre um espaço em branco na agenda e escolha "Novo evento".
Ausências / indisponibilidades: Um caso de indisponibilidade é representado no horário por um rectângulo de cor hachurada. Isto indica, por exemplo, que um funcionário está ausente ou que algum equipamento se avariou ou não está disponível de outra forma.
Diferentes formas de criar uma indisponibilidade
- Desenhe um rectângulo na agenda usando o seu rato, mantendo premida a tecla CTRL.
- Clique com o botão direito do rato num espaço em branco na agenda e escolha "Nova indisponibilidade".

