Notificação de eventos
Notificações automáticas (e-mail e SMS)
Mantenha-se sempre informado, graças às notificações, sobre novas tarefas ou pedidos de período de ausência no planeamento!
Na versão Premium do PlanningPME Web Access, é possível configurar o envio de notificações automáticas por e-mail e/ou SMS aos utilizadores, recursos e/ou clientes de acordo com filtros e ações definidos.
Como criar notificações automáticas?
Notificações por e-mail
Notificações por SMS
Seleção de idioma para cada destinatário
Direitos sobre as notificações
Exemplos de notificações
Ativação das notificações
As notificações estão incluídas na versão «Premium» do PlanningPME Web Access. Quando seleciona a versão «Premium», é apresentado um menu «Notificações» no menu Dados. Se desejar beneficiar desta funcionalidade, não hesite em contactar-nos para alterar o seu plano de subscrição.
Como criar notificações automáticas?
Para o ajudar a criar as suas notificações automáticas, siga os passos descritos abaixo. Em primeiro lugar, aceda ao menu Dados -> Notificações e, a seguir, clique em «Adicionar» para criar uma notificação.
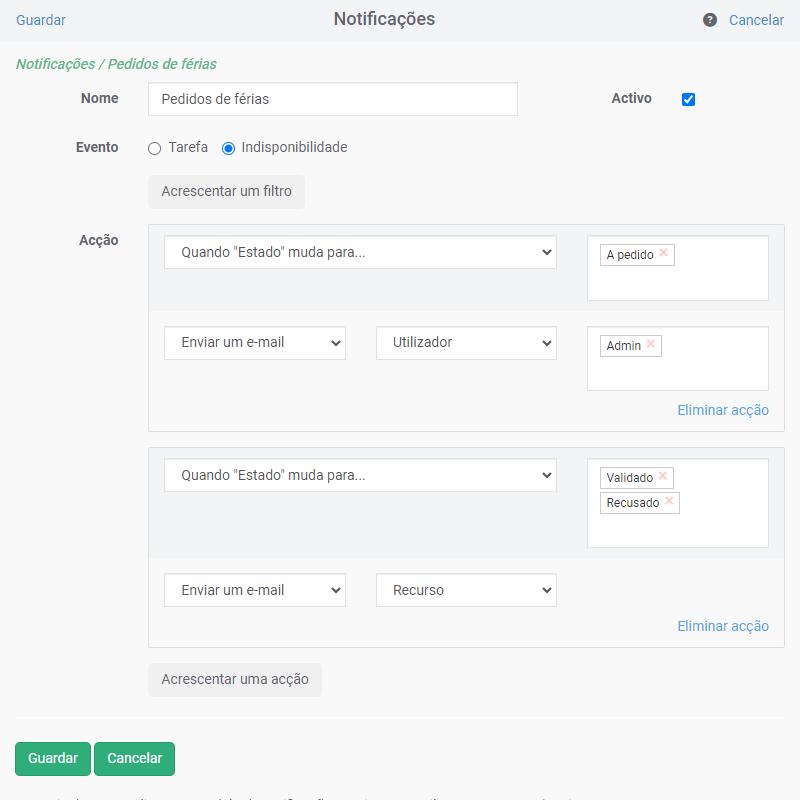
Descrição dos campos disponíveis
nome preencha a etiqueta da sua notificação
Evento : escolha se a sua notificação implica os eventos do tipo «Tarefa» ou «Indisponibilidade».
Filtros: escolha os filtros a aplicar para esta notificação das seguintes opções:
- O rótulo : a notificação é acionada para todas as etiquetas de eventos ou só para algumas?
- Recursos: quais são os recursos implicados?
- Serviços: quais são os serviços implicados na notificação?
-
Quando... : escolha, da seguinte lista, em que momento a notificação é enviada:
Quando a categoria passa para...
Quando o estado passa para...
Quando o evento é criado
Quando o evento é alterado
Quando o evento é criado ou alterado - Tipo de ações : escolha entre as seguintes ações: Enviar por e-mail ou Enviar por SMS
-
Tipo de alvos : de acordo com o tipo de ação escolhido, as notificações serão enviadas a um ou mais utilizadores da sua escolha, ou aos recursos ou aos clientes ligados ao evento.
Notificações por e-mail
Pré-requisitos
Para que os seus diferentes alvos (utilizador, recurso e cliente) possam receber um e-mail, é imperativo que o campo de e-mail seja preenchido nas fichas correspondentes do utilizador, do recurso e do cliente. Certifique-se de que estes dados são introduzidos corretamente.
Campos enviados
Os campos enviados predefinidos são os seguintes:
- Date
- Etiqueta da tarefa ou da indisponibilidade
- Estado da tarefa ou da indisponibilidade
- O nome dos recursos implicado
- Botão «Ver o evento» : este botão aparece exclusivamente no e-mail se o alvo for um utilizador ou um recurso do planeamento. Ao clicar neste botão, se for um utilizador do planeamento com sessão iniciada, o evento será aberto diretamente no planeamento na data implicada. Se o alvo for um cliente, este botão não aparece no e-mail automático.
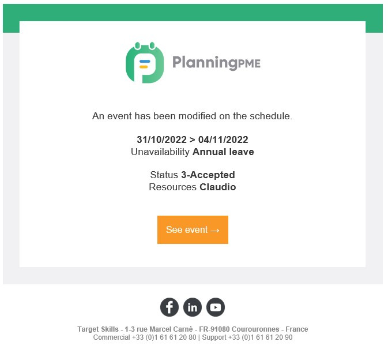
Deseja personalizar o modelo enviado por e-mail? É possível. Não hesite em contactar-nos para para obter um orçamento.
Notificações por SMS
Pré-requisitos
O campo «Telemóvel» dos diferentes alvos (recurso e cliente) deve ser preenchido de acordo com o formato internacional (com o código do país) nos ecrãs correspondentes para que possam receber uma SMS.
Envio com Amazon Web Services
O envio de SMS é feito pela Amazon Web Services, e deve primeiro abrir uma conta AWS. Uma vez criada a sua conta, configure a Simple Notification Service e gira a chave de acesso ao IAM. Esta chave deve ser fornecida à nossa equipa técnica quando encomenda, a fim de activar o envio de SMS no seu acesso. Poderá então gerir os seus créditos e o seguimento dos envios na consola de gestão AWS.
NB: Se estiver a utilizar outro fornecedor de SMS, contacte-nos para que possamos rever os seus pedidos de desenvolvimento.
Campos enviados
Os campos enviados predefinidos são os seguintes:
- Date
- Etiqueta da tarefa ou da indisponibilidade
- Estado da tarefa ou da indisponibilidade
- O nome dos recursos implicado
- Ligação para o evento : a ligação aparece exclusivamente se o alvo for um recurso. Ao clicar nesta ligação, se for um utilizador do planeamento com sessão iniciada, o evento será aberto diretamente no planeamento na data do evento implicado. Se o alvo for um cliente, este botão não aparece no SMS.
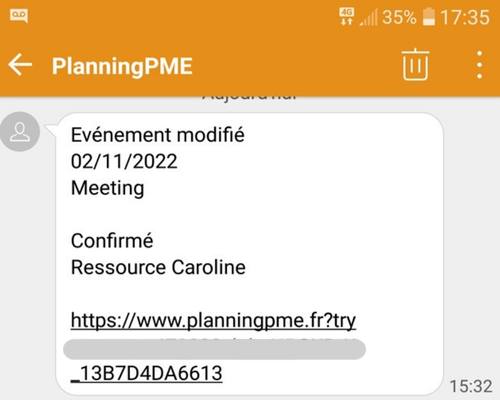
Seleção de idioma para cada destinatário
Para cada destinatário-alvo (recurso, cliente e utilizador), pode definir um idioma de comunicação entre os idiomas disponíveis na aplicação (francês, inglês, espanhol, etc.). A notificação será enviada no idioma escolhido para cada destinatário-alvo.
Direitos sobre as notificações
O utilizador que cria as notificações terá possibilidades de acordo com os seus direitos de utilização no planeamento.
Gestão a nível dos grupos de utilizadores
Pode restringir o acesso à gestão de notificações (Menu Dados -> Notificações) a nível do grupo do utilizador. Para fazer isso, basta ir para o Menu Dados-Grupo e, a seguir, para o separador Geral e desmarcar a opção Notificação na secção Configurações internas do software.
Restrições a nível dos filtros
- Limitações dos serviços : os recursos apresentados são os serviços sobre os quais o utilizador dispõe dos direitos de leitura.
- Limitações dos recursos : os recursos apresentados são os recursos ligados aos serviços sobre os quais o utilizador dispõe dos direitos de leitura.
- Limitações das etiquetas : as etiquetas apresentadas são as etiquetas relativas aos serviços sobre as quais o utilizador dispõe dos direitos de leitura.
Restrições a nível das ações
- Restrição de alvos do utilizador : se o utilizador tem acesso à gestão dos direitos de utilização, poderá escolher qualquer utilizador para o alvo. Se não tiver acesso à gestão de direitos, só poderá selecionar o seu nome de utilizador.
Restrição do acesso a notificações criadas por outros utilizadores
A lista de notificações é filtrada pelo utilizador. Na verdade, um utilizador só vê as notificações de acordo com os seus direitos de utilização.
Exemplos de notificações
Exemplo 1: Notificações do período de ausência
Descripção
Quando um período de ausência é criado de acordo com o planeamento para um empregado da Assistência técnica, o responsável, Paul, é notificado por e-mail.
Quando o empregador aceita ou recusa o período de ausência (alterando o estado do evento), o empregado é notificado por e-mail.
Tabela de configuração
nome
Notificações de período de ausência da Assistência técnica
Evento
Indisponibilidade
Filtros
Etiqueta = Dias de folga
Departamento = Assistência técnica
Ações
Ação 1
Quando o evento é criado
Tipo de ações = enviar um e-mail / Tipo de alvo = Utilizador / Escolha do utilizador = Paul
Ação 2
Quando o estado passa para... confirmado; recusado
Tipo de ação = enviar um e-mail/Tipo de alvo = Recurso
| nome | Notificações de período de ausência da Assistência técnica |
| Evento | Indisponibilidade |
| Filtros | Etiqueta = Dias de folga Departamento = Assistência técnica |
| Ações | Ação 1 Quando o evento é criado Tipo de ações = enviar um e-mail / Tipo de alvo = Utilizador / Escolha do utilizador = Paul Ação 2 Quando o estado passa para... confirmado; recusado Tipo de ação = enviar um e-mail/Tipo de alvo = Recurso |
Exemplo 2: Notificação do compromisso
Descripção
Para todos os empregados de marketing ou comerciais, quando um compromisso é criado, alterado ou eliminado, o empregado é notificado por e-mail.
Além disso, o cliente recebe um e-mail quando o compromisso é confirmado.
Tabela de configuração
| nome | Notificação do compromisso |
| Evento | Tarefa |
| Filtros | Etiqueta = Compromisso Serviço = Serviço de marketing; Serviço comercial |
| Ações | Ação 1 Quando o evento é criado ou alterado Tipo de ação = enviar um e-mail/Tipo de alvo = Recurso Ação 2 Quando o estado passa para... confirmado Tipo de ação = enviar um e-mail/Tipo de alvo = Cliente |
As minhas marcas : notificações sob a forma de lista e marcas
Uma notificação informa o utilizador da criação ou alteração de uma tarefa e/ou de uma indisponibilidade relativamente ao planeamento. As notificações são definidas pelo utilizador e este será avisado, sempre que houver uma alteração, por um ponto vermelho e por uma lista.
Configurar as notificações por utilizador
Para ativar esta opção, vá para o menu Ferramentas -> Opções -> Evento e selecione « Ativar As minhas marcas ». A seguir, no menu Conta, a opção "As minhas marcas" é apresentada.
Cada utilizador tem a possibilidade de configurar as suas próprias notificações. Os utilizadores podem escolher o tipo de notificação que pretendem, bem como adicionar e/ou modificar eventos.
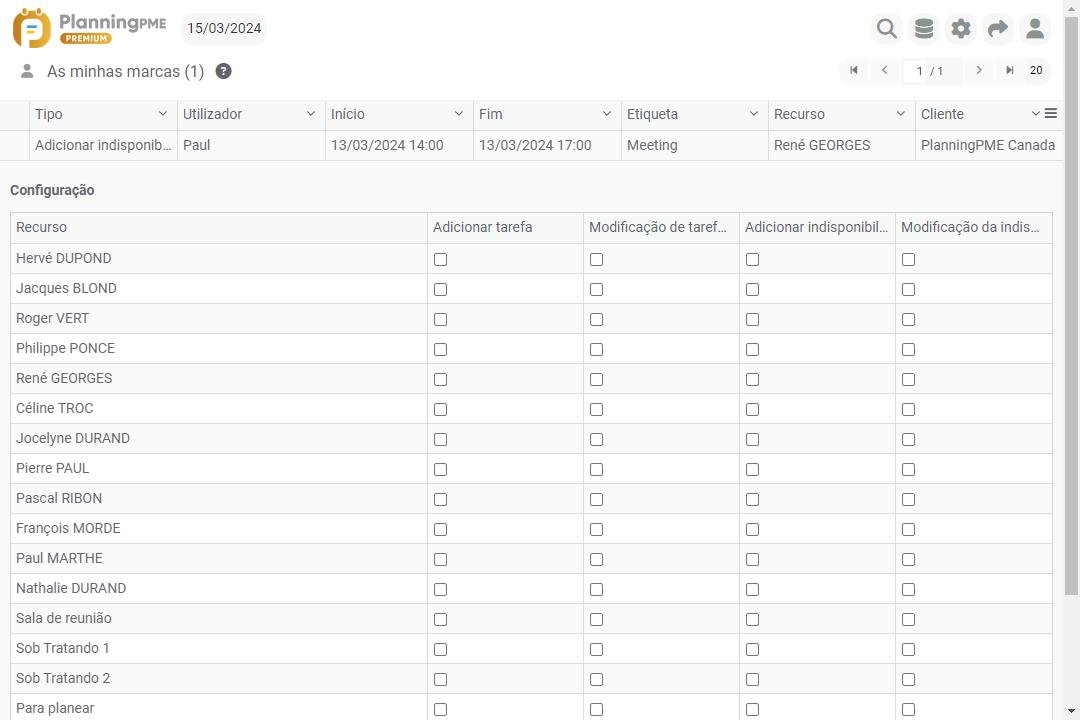
Por exemplo, um gestor pode querer ser informado quando um novo caso de indisponibilidade é adicionado ao calendário.
Visualizar as notificações
Ponto vermelho: Quando um utilizador se liga ao sistema, os pontos vermelhos indicam os eventos (tarefas ou indisponibilidades) que foram criados ou modificados na programação do recurso.
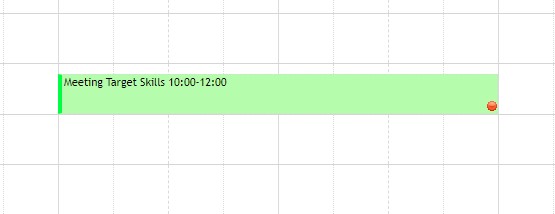
Lista de notificações: Tem igualmente uma lista de todas as notificações no menu Conta-> As minhas marcas.
Eliminar notificações
Para eliminar uma notificação, basta abrir a tarefa ou a indisponibilidade afetada pela notificação.

